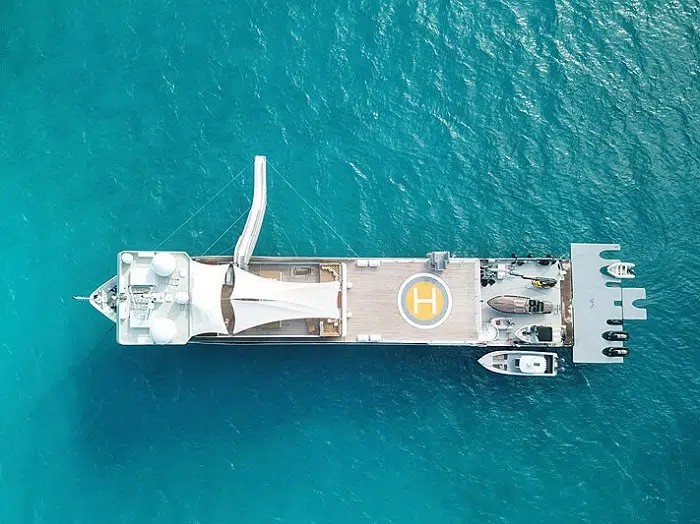
The new purchasing module in IDEA YACHT 2019.2
With IDEA YACHT 2019.2 the purchase and stock control got a major update, including new functions like budgets and custom purchase states. Below you will find a short overview of the changes – as always, you can get access to our public demo here.
First look
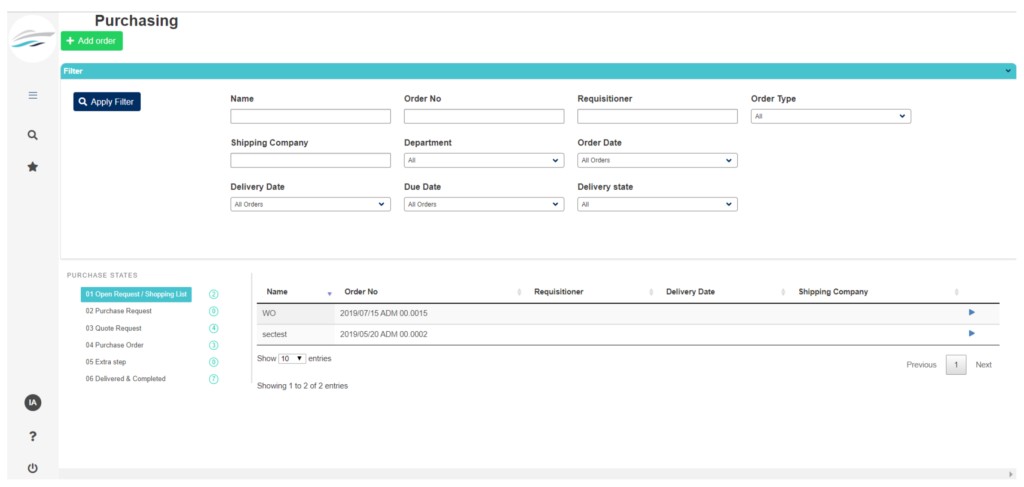
Above you see a screenshot of the new purchase order page which is now divided into two major parts. At the top, you will find the button to generate a new order (you can choose the type of the order as shown below).
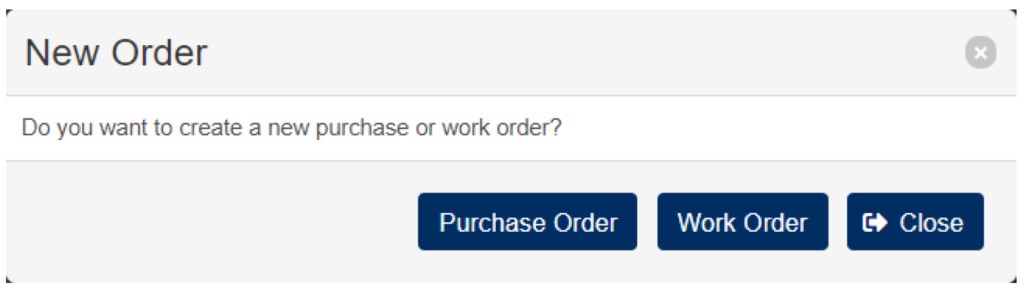
You can also find a filter in the upper part of the page. This filter will search in all PO’s in your system and indicates the amount of matching records on the lower left side for each state.
Talking about the lower part – left hand you’ll have an overview about your states with the amount of PO’s inside, on the right hand all PO’s in the selected state is shown (highlighted in blue).
Create a new Project Order (PO)
If you create a new PO you need to enter the following data:
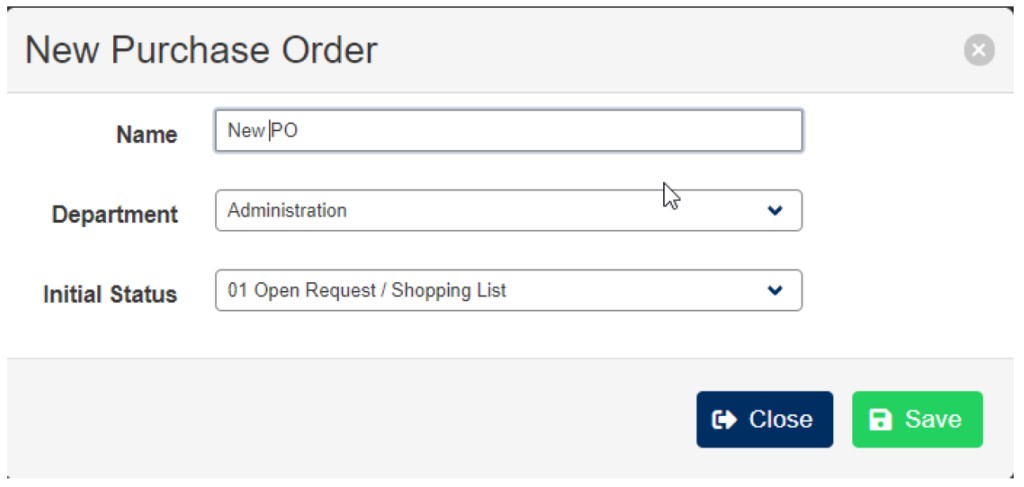
Please note that you can change this information later on the detail page of a purchase order if required.
Using the filter
Like mentioned before, the filter will always be applied to all your purchases in the system. You can just search for whatever you are looking for and see the number of matching records indicated in the lower-left corner.
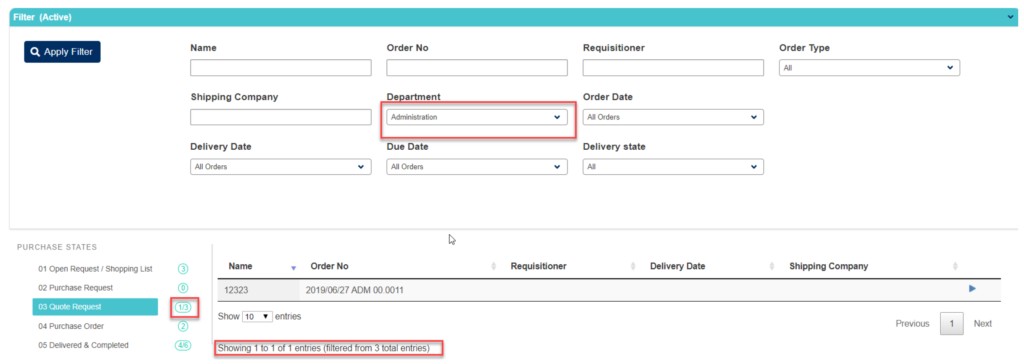
Editing the PO states

With IDEA YACHT 2019.2 you are now able to set up your own purchase order workflow/states. The new management page is located in the Stock Control menu.
[!]Please note: To use the above-described function permission is required[!]
This page allows you to add/edit your purchase states using a simple grid. If you click on “Add New State” (top left corner) or on the blue arrow inside the detail column you will see the edit popup.
Please note that the first and the last state do not allow to receive items, required budget checks or approvals.
Allow to receive
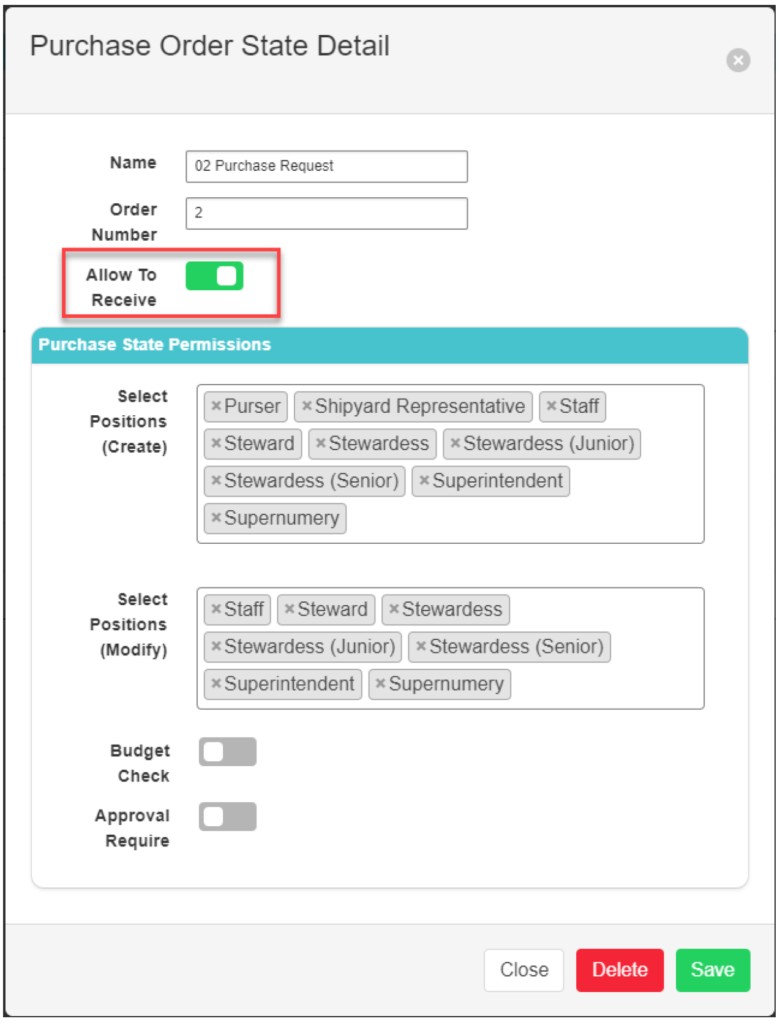
“Allow to receive” defines that for this step everybody who can access this step can receive line items of the related purchase orders.
Please note: At least one of your purchase states should make use of the “Allow to receive” flag in order to complete a purchase order.
Approval
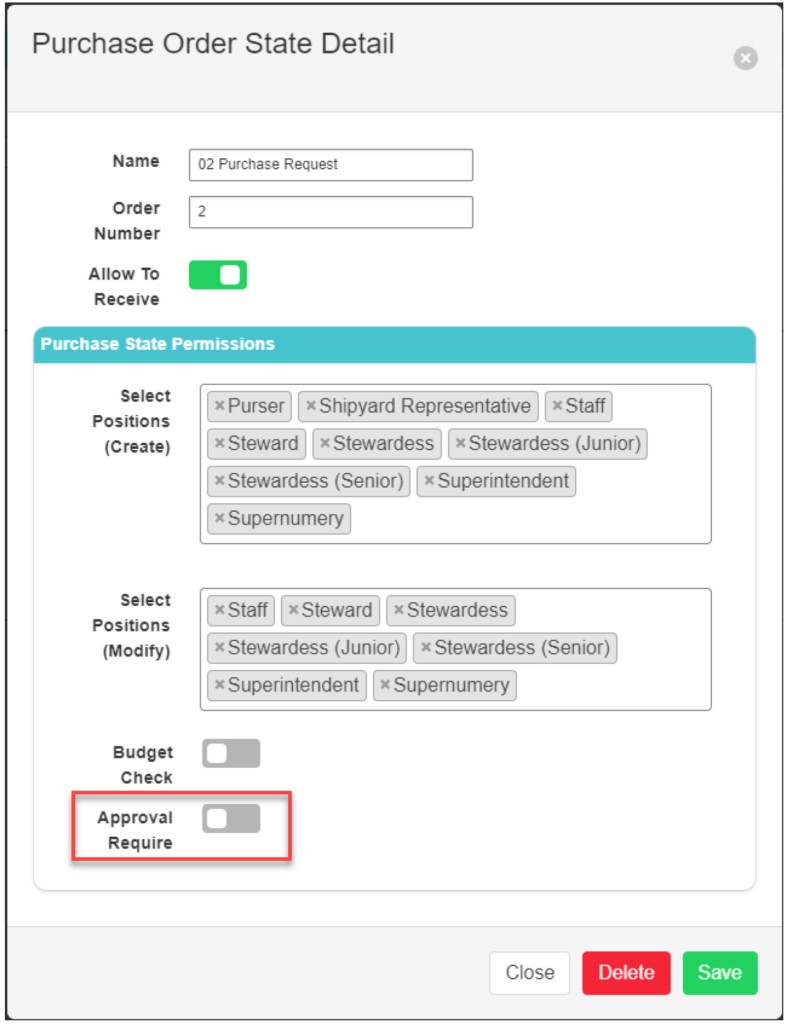
You can define if the step needs approval prior to proceeding with your purchase workflow. Every role member who has the corresponding right in the permission settings can approve:
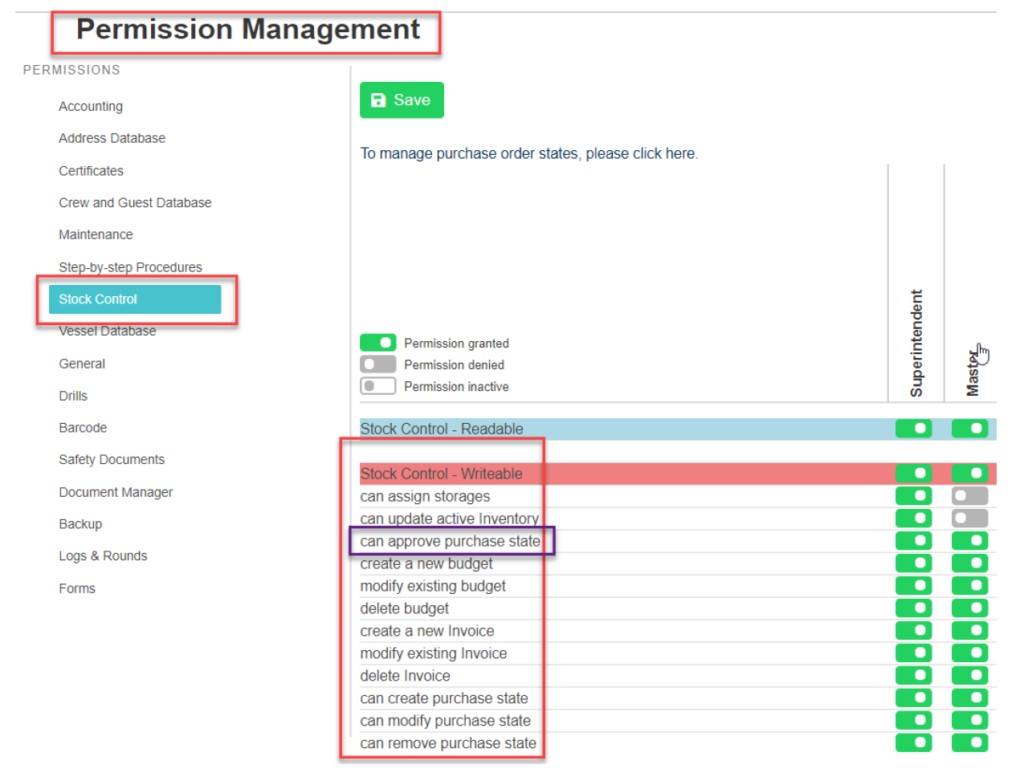
Budget check
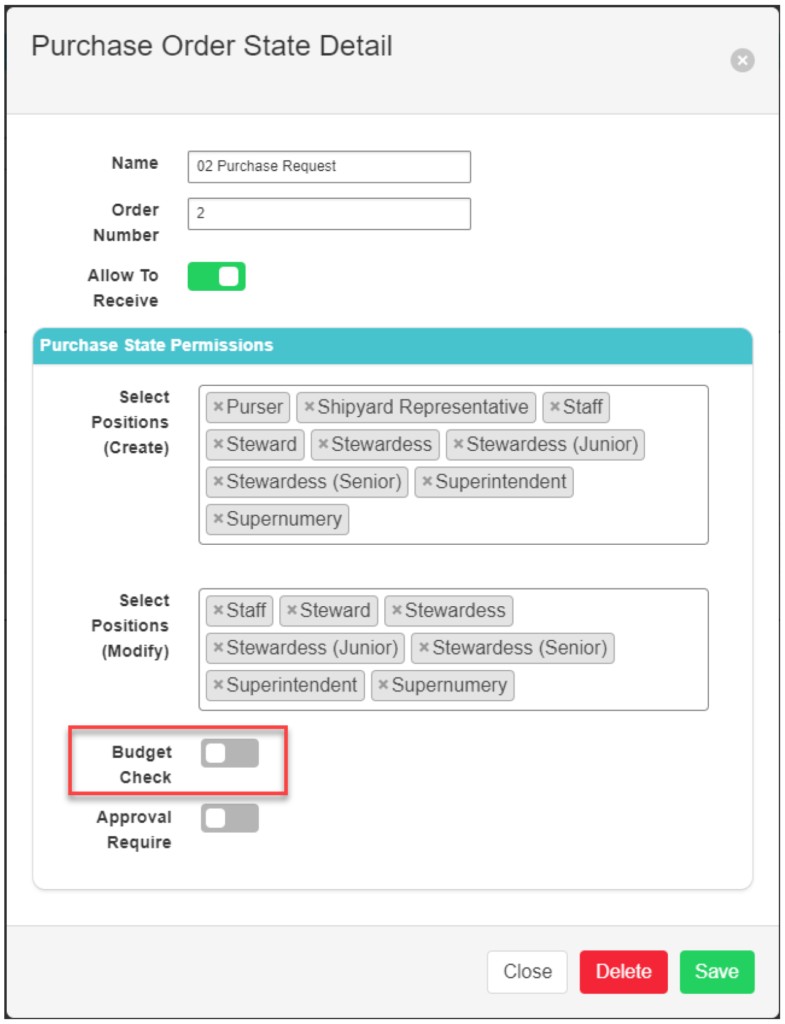
If the “Budget Check” flag is one, the related purchase will generate budget usage and in case the budget is exceeded will require approval before proceeding in your purchase process.
Please find additional information in the section below.
Purchase State Permissions
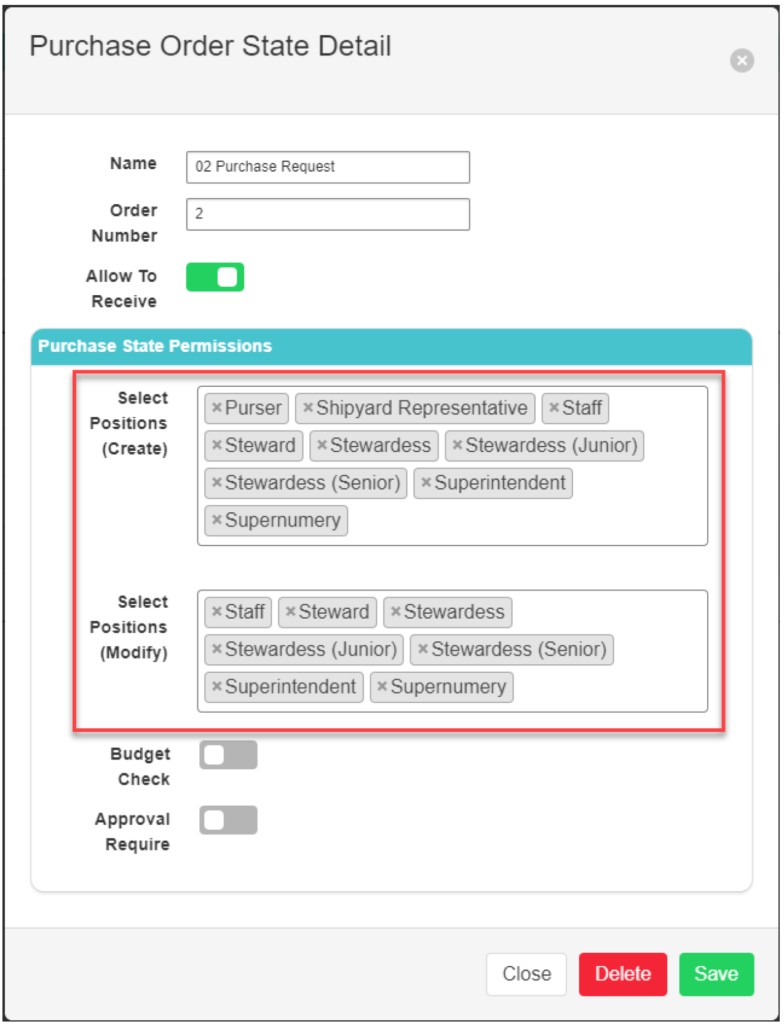
The “Select Position (Create)” permission defines which position can move an existing order to this step or create a new order in this step.
The “Select Position (Modify)” permission defines which position can move the order from this step or edit the order details.
Budget
You can access the budget configuration over the corresponding menu point:
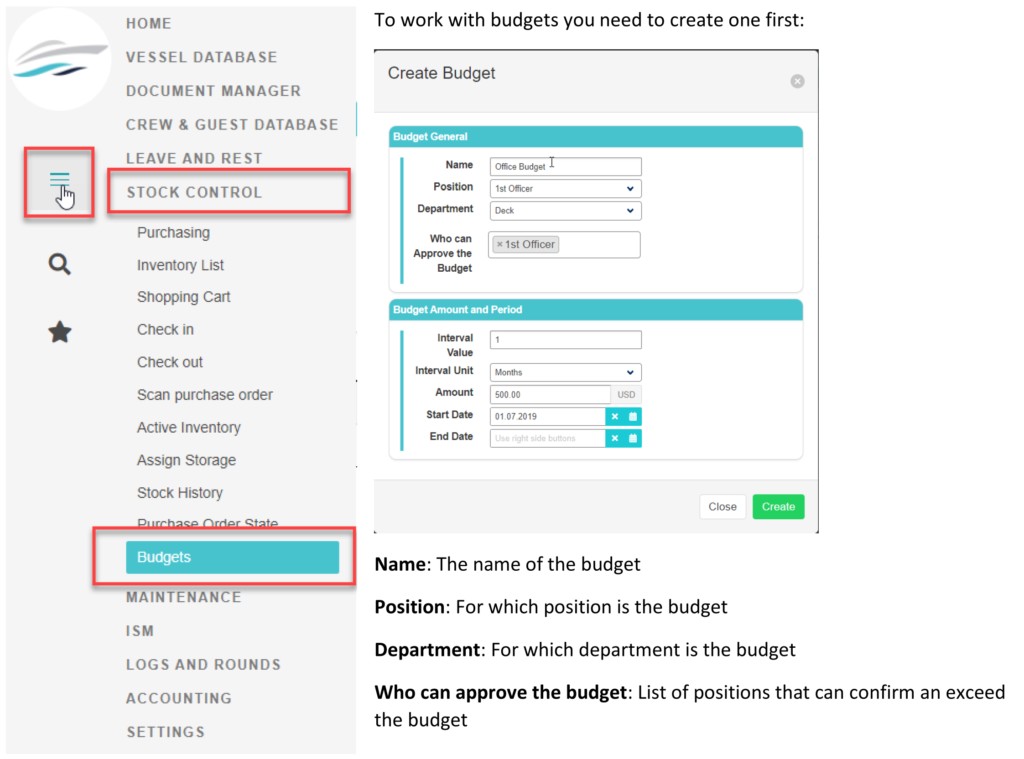
Interval: Set an interval of how often the budget will be filled up (Cannot be changed after the first usage of the budget!)
Interval Unit: Days, weeks, month and year are available (Cannot be changed after the first usage of the budget!)
Amount: Setup the amount – it’s always in the vessel’s currency (See system settings)
Start Date: First occurrence of adding the amount to the budget. (Cannot be changed after the first usage of the budget!)
End Date: Last occurrence of adding the amount to the budget (leave empty for infinite repeat) (Cannot be changed after the first usage of the budget!)
Budget usage tab
To open the details of a budget, including the configuration and usage, please click the blue arrow in the overview grid. The budget usage tab offers a filter to search for a particular PO and directly jumps to the purchase order.
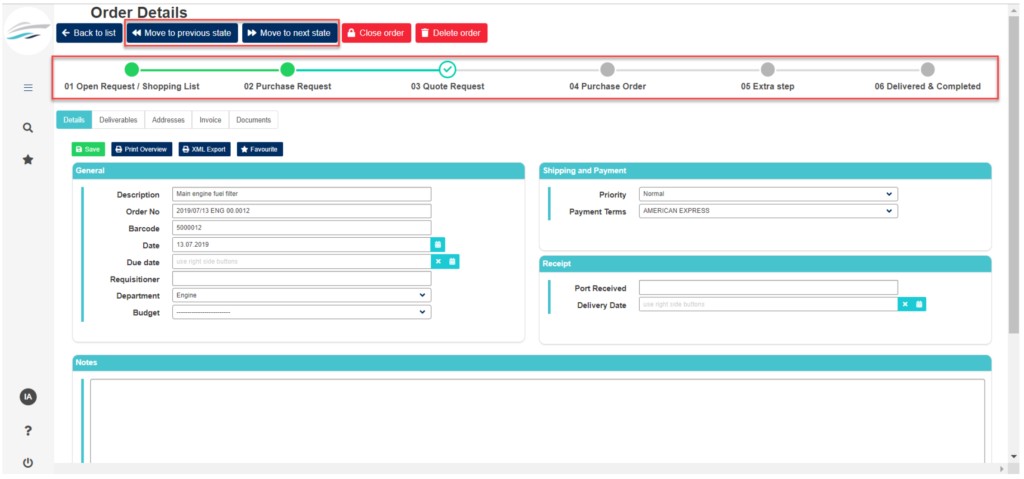
The PO workflow
If you open a PO you’ll get the following view below which allows you to move the PO through your purchase workflow using the buttons on top:
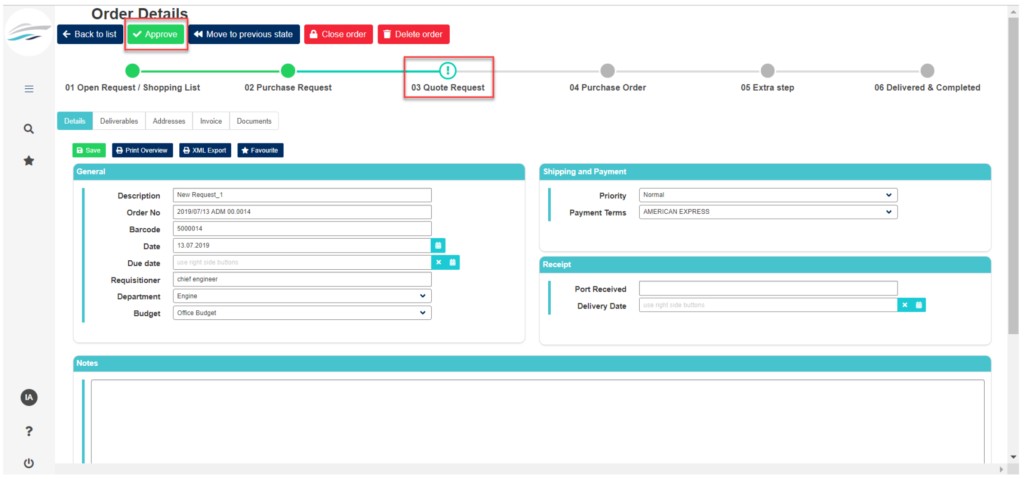
Approval
The below screenshot shows a pending approval indicated by the exclamation mark in your current step.

If your account does not have the corresponding right to approve this purchase order you still have the option to send a notification to other users to help you out.
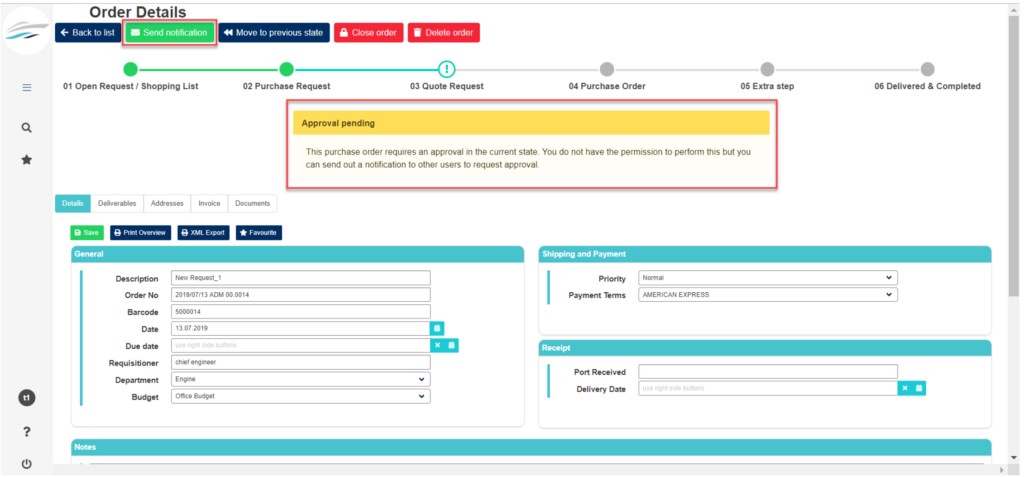
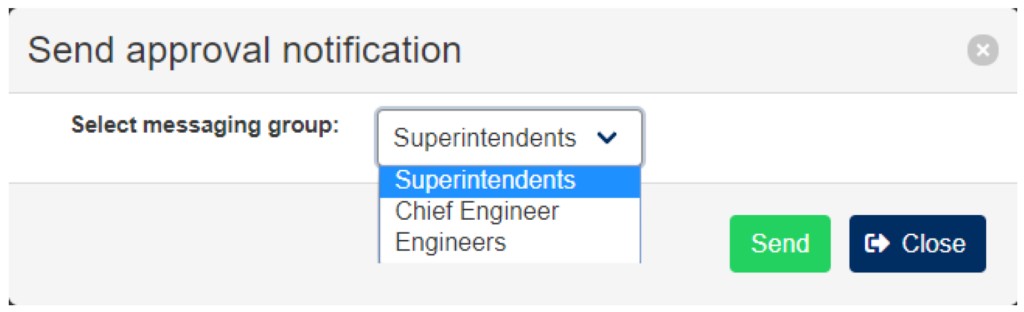
The notification can be checked in the “Home” menu with a direct link to the corresponding PO:
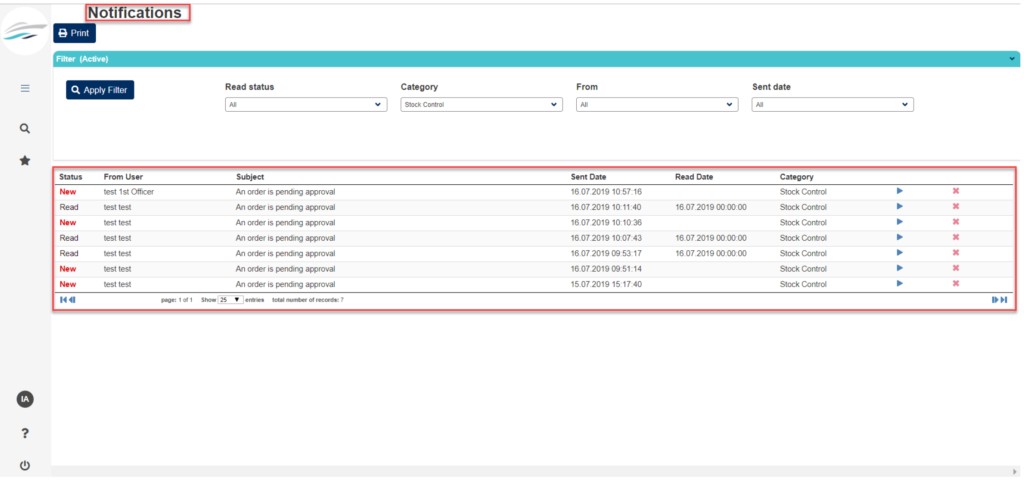
Budget approval
Similar to the general approval, budget approval is necessary if the purchase order exceeds the currently available amount of the budget.
If your account does not have the corresponding right to approve this budget you still have the option to send a notification to other users to help you out:
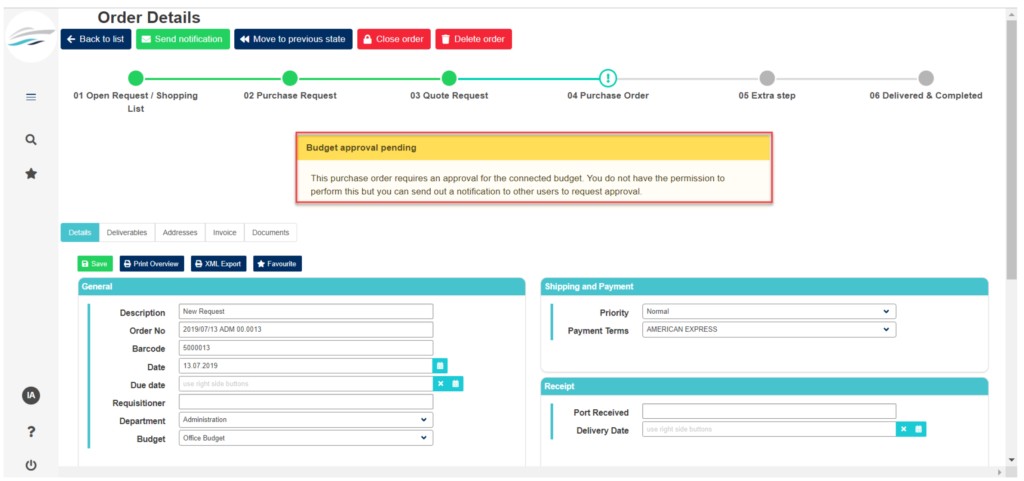
In case you have the permission to approve a budget you will see the following popup – left side provides a quick overview about the budget and on the right side you can see the resulting budget balance if you would approve:
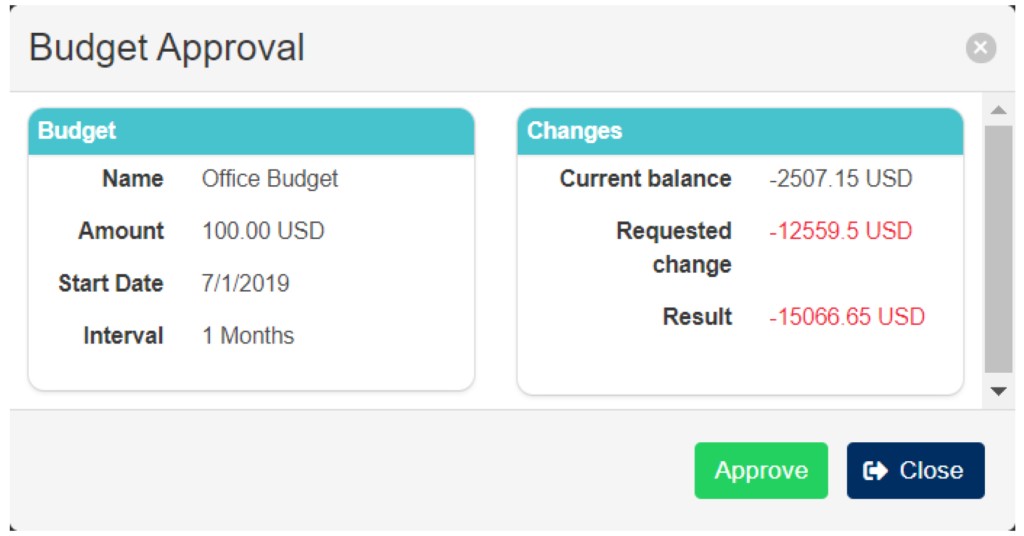
Receive items
In the step that is defined to receive Items (allow to receive) the items can be received in full or partly:
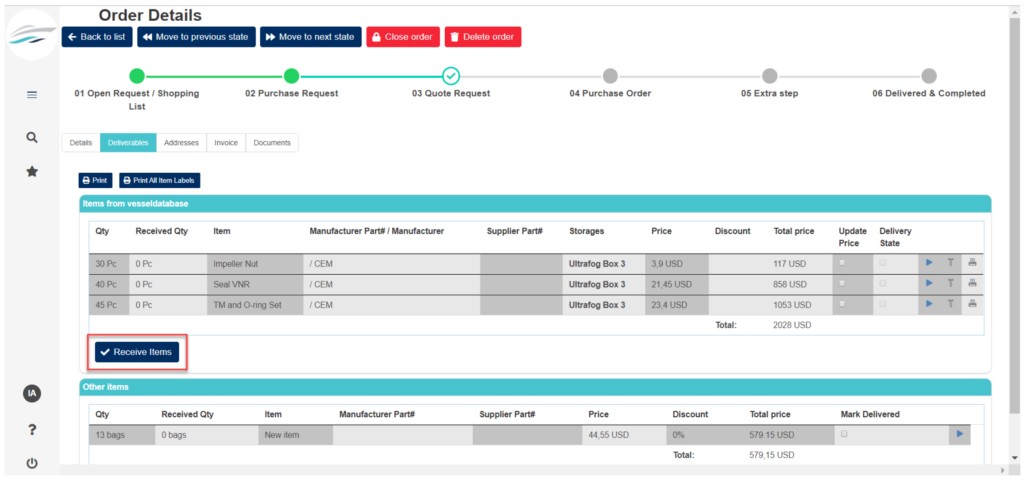
After clicking on the receive items button you can assign all items to their master storage or choose for each line item to which storage it shall be moved to:
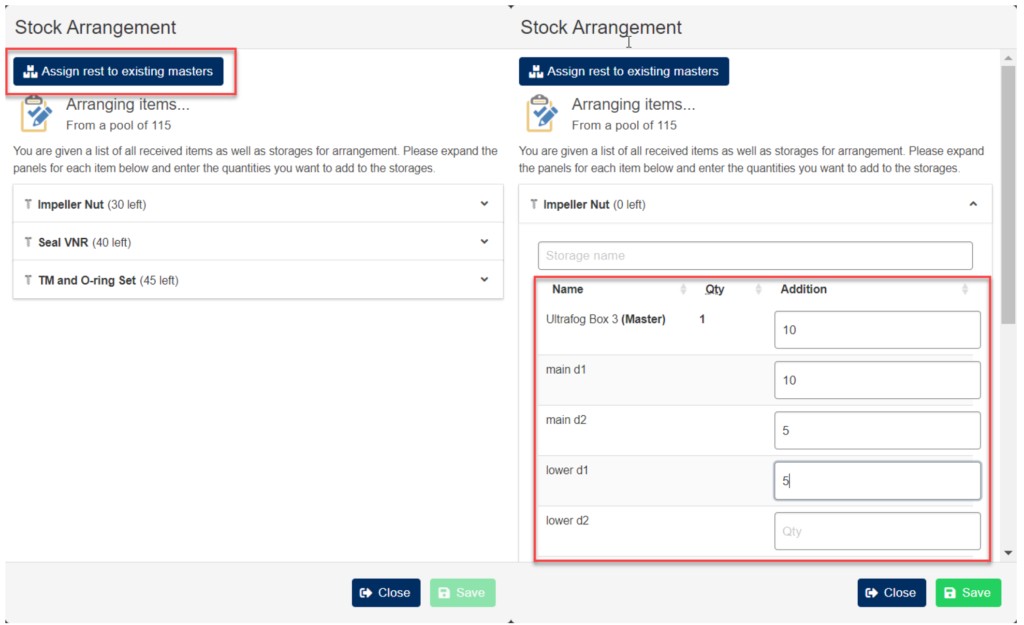
Discount
If you click on the blue arrow in the overview grid for an item you can alter the line item in various ways:
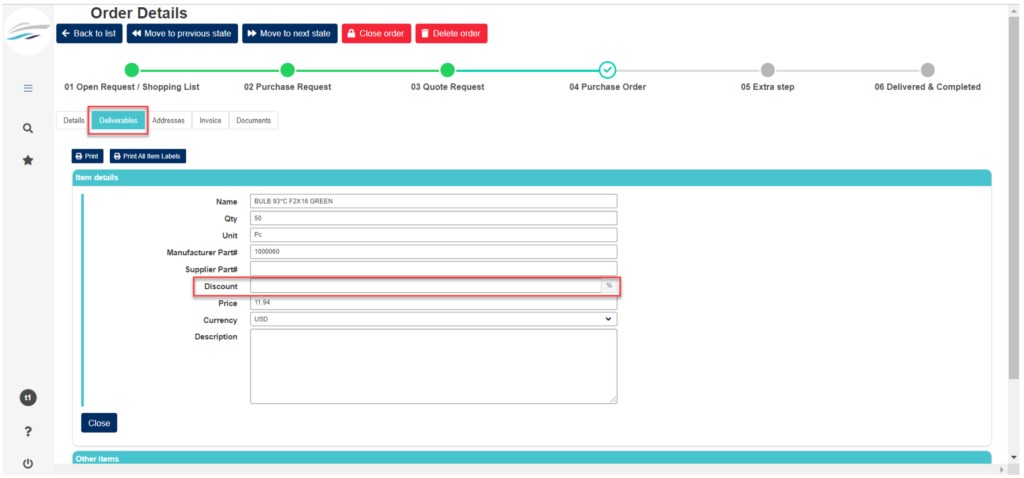
Another new feature: a discount field where you can enter the % of the given discount for the line item.
Moving back one step
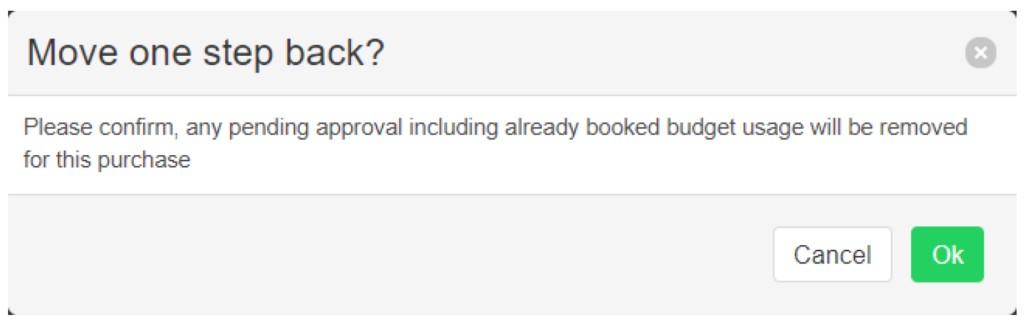
You have the option to move a step back according to your purchase workflow, this will reset any budget usage and might require you to approve this purchase order again.
Auto close purchase orders
[!]Please note that a PO with all items received will automatically be moved to the last step if the following setting is activated (by default)[!]
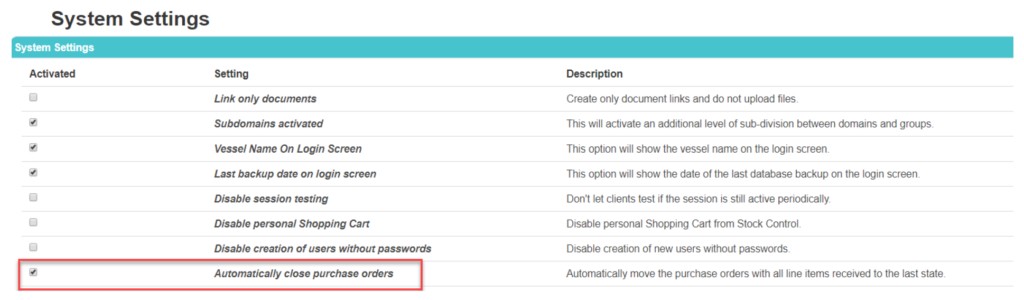
Invoices
The invoice tab allows you to track invoices for a purchase order including the related documents:
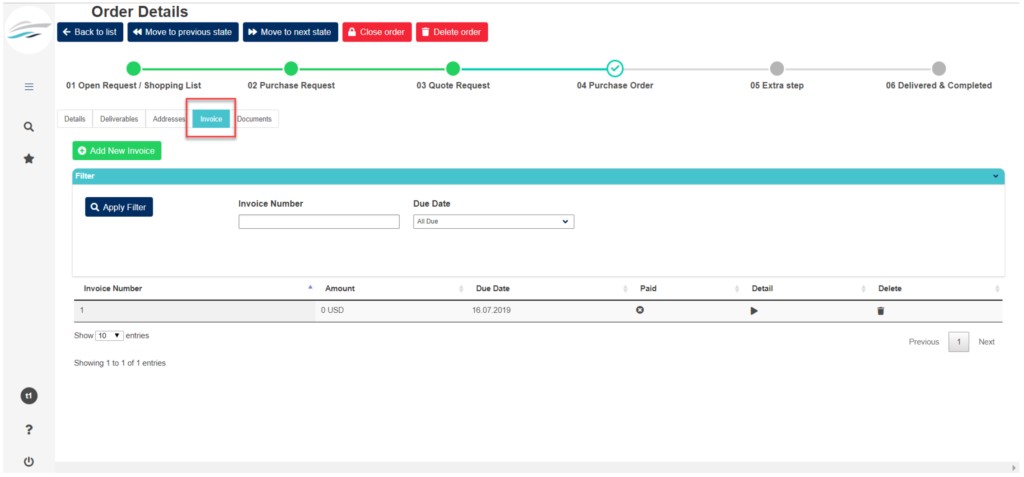
In the detail view you can alter the invoice to your needs:
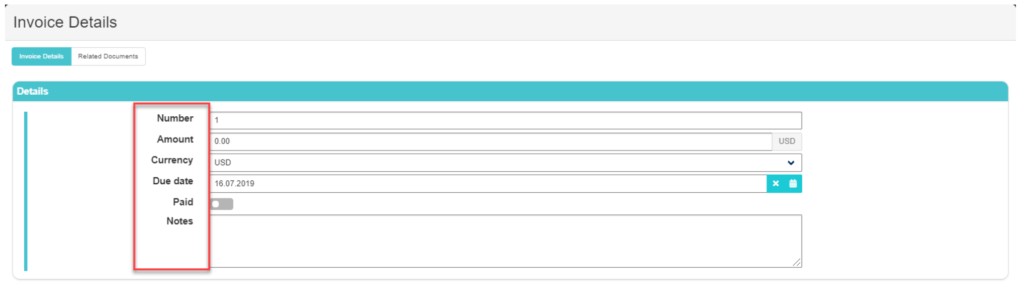
And add related documents to the invoice:
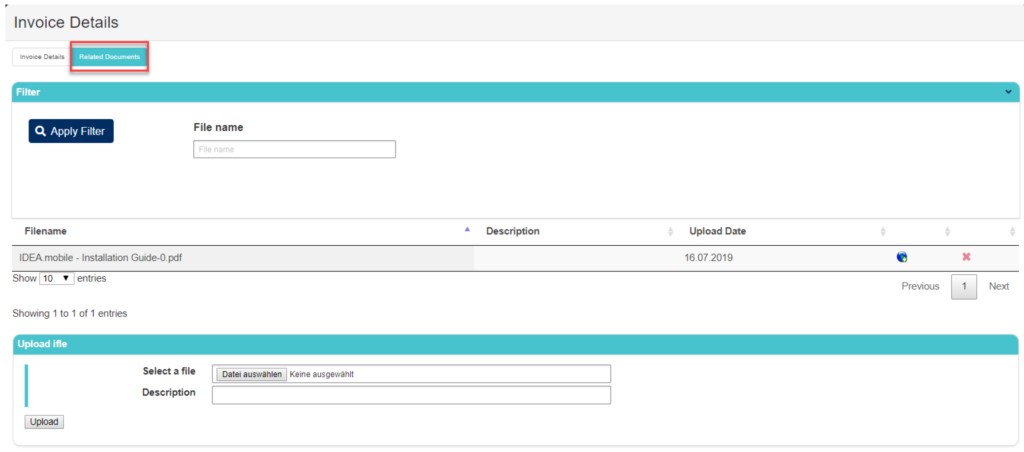
Download the pdf version of this news article here

